How To Change Sequence Resolution In Premiere Pro

The principal principle behind sequence project and export settings is to limit the number of times you volition demand to change video formats (and things like resolution and pixel attribute ratio) during the whole video production process. Therefore, you should be aiming to get your project settings to closely match the format of your original video clips.
Even if you program on reducing the resolution of the video when exporting it, yous would still want the sequence settings to match the format of the original video clips. You would and then reduce the resolution when you export the video afterwards editing.
1. Automatic Method: CC and CS6
This method is very convenient, and is especially suitable if all your video clips are in the same format. If you are using Premiere Pro CC (or even CS6), you can have the program automatically select a project setting to lucifer your original video.
When Premiere Pro opens, select 'New Project', cull 'HD Video', give the file a name, select the location and click 'OK'.
In Premiere Pro CC, the program will open, and the side by side pace is to import your videos into the projection (eastward.k., select 'File' – 'Import'). Once you take imported the files, they should appear in the Project console. Cull 1 of the clips and so drag (hold the left mouse push button down) that clip from the Projection console into the Timeline panel (as shown below).

The sequence is created and you will then run across 3 things: (A) The newly created sequence appears in the Project console, (B) the sequence name appears in the Timeline panel and (C) the video clip appears in the timeline panel.

The settings are done automatically. Yous can cheque them past selecting 'Sequence' – 'Settings'.
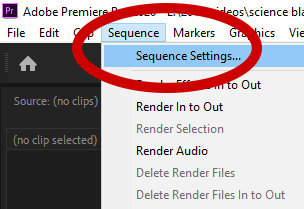
This is what that setting console shows after I added dragged one of my videos from the project panel into the timeline panel.

You can change the name of the sequence by double clicking on the existing name in the project panel and typing in the new name.

Important
If your original video clips come in different formats, when y'all are choosing which clip to drag into the Timeline, yous should choose a prune that is in the format that will make upwardly the majority of your video (unless yous have a lot of depression resolution clips and a few college resolution ones, only desire the final video to be in college resolution. If this is the case, you would choose one of the the higher resolution clips.)
2. Manual Method
I highly recommend the automatic method, just if you are using the transmission method, the main principle is that your sequence settings should closely match the format of your original video clips in terms of three primary aspects:
- Resolution (frame width and tiptop as measured in pixels—this is also called frame dimensions) and pixel aspect ratio
- TV organization (PAL or NTSC) and frame charge per unit (these two things go together)
- Scanning method (interlaced or progressive)
I recall the data here is already quite complicated, so I won't carp trying to explicate things like scanning method and pixel aspect ratio in detail.
Hopefully, you lot know the necessary information (resolution, pixel aspect ratio, TV system and scanning method) about your video files already. You lot tin can notice these details in your camera's specifications. If necessary, yous can download a costless multi-media analyzer like Media Info (mediaarea.net/en/MediaInfo) AVIcodec (http://avicodec.duby.info/).
In Premiere Pro CC, subsequently selecting the projection proper name and destination, select OK and the program will open. You would then select 'File' and then 'New Sequence'. In CS4 to C66, there is a two-step procedure before the program opens: projection settings followed by sequence settings).


two.1 Resolution (frame width and height) and pixel aspect ratio
In that location are five main Hard disk resolutions:
- 3096 ten 2160 (4K)*
- 2560 x 1440 (2K)*
- 1920 x 1080 (1080p): This is the well-nigh common one at the moment.
- 1440 x 1080: This is chosen anamorphic video. The pixels are rectangular with a pixel aspect ratio (width : height) of ane.33 : 1. When exporting the video, you may downscale it to 1280 10 820 with a pixel aspect ration of 1:1 (square pixels)
- 1280 10 720
*Premiere Pro CC can handle all of them just for the two highest resolutions 2K and 4K, you will need a powerful estimator. If your computer or software are struggling and the program cannot handle such high resolution video, you tin can convert the files to a standard 1080p format before editing (this is not platonic, though).
two.1.1 Default Selection
When selecting settings, at that place is a wide range of presets suitable for HD. You tin can become through the main categories like AVCHD (for mts video from camcorders) and HDV. There are also presents for DSLR cameras (In CS6, these sequence settings presets sometimes do not show upwardly when the programme opens. If you cannot find them, just shut the programme and reopen it and they should announced).
If there is no suitable default selection, select a preset that is like to the format you lot are using so click on the Settings tab and alter the settings to match your format.
2.1.ii Exporting Lower Resolution Video
You might desire to reduce the resolution (i.eastward., the frame dimensions) when exporting. For case, if you are recording in 4K, you might still want to export the video at 1920 x 1080. While editing you would be able to pan and zoom. This is specially useful if at that place are a lot of bug with the way the shots are framed (weird angles, too much headroom, the bailiwick is too small, etc.)
To practice this, the best choice is to create a sequence that, as mentioned above, matches the original footage and scale it during the export phase.
If you are using 4K video at 3096 x 2160 as the original and exporting to 1920 x 1080 for the final video, you tin zoom in while editing by adjusting the scale anywhere from 100% to 161.25%. Only recollect that if y'all employ this method, you should avoid adjusting the scale by more than 161.25% or your exported video will first to look pixelated. If you are going from 2560 10 1440 to 1920 10 1080 the maximum you should zoom in (i.due east., increase the size) is 133.33%
two.ii Interlaced (i) or progressive (p) scanning
You should choose the scanning method (interlaced or progressive) of your video clips every bit the project setting. Nowadays well-nigh consumer camcorders apply progressive scanning, just a lot of older camcorders will record with interlaced scanning.
If y'all are working with interlaced video, choose the presets marked with an 'i'. If you are using HD video, yous shouldn't have to worry well-nigh choosing the Field Order. For Hard disk video, PAL and NTSC both use an upper-field first order.
If the original videos yous will be editing are already 'progressive' (i.e., non-interlaced), then cull a 'p' setting in your project settings.
ii.iii Boob tube organization and frame rate
a) If y'all are working with PAL video clips, you should cull from settings marked PAL or settings where the frame charge per unit is 25 fps (25p) or 50 fps (50p) ; for interlaced formats, you volition select 25 fps (50i).
b) If you are working with NTSC you should choose from settings marked NTSC or settings where the frame charge per unit is thirty fps (29.97 actually). For progressive formats, this is shown equally 30 fps (30p) or 60 fps (60p); for interlaced formats, it is shown as 30 fps (60i).
c) If your photographic camera records video at 24 frames per second, that is the charge per unit you are looking for.
2.4 Examples
I used to work with video shot with an one-time Canon HG10 camcorder (PAL arrangement, 25 fps, intelaced, 1440 10 1080 anamorphic AVCHD video), and so I would choose the preset 'AVCHD → 1080i → AVCHD1080i25 (50i) anamorphic' in Premiere Pro CC.
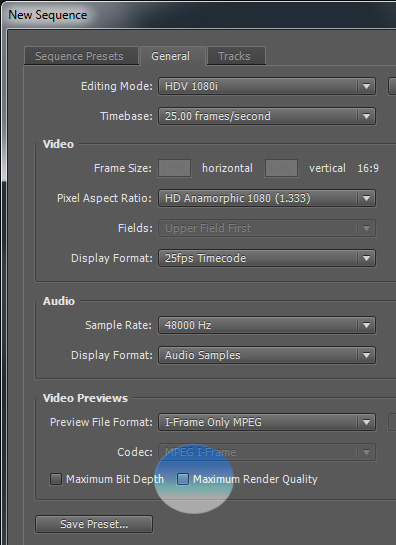
Hither are the settings for a newer camera. The pixel aspect ration is 'Square Pixels' and the frame rate is 50 frames per second and the scanning method (under 'Fields') is 'No Fields: Progressive Scan'.

My Other Articles on Video Editing
- Exporting HD Video for YouTube: Premiere Pro
- Exporting Standard Defintion Video for YouTube: Premiere Pro
- Exporting Video for Nico Nico Douga: Recommended settings
~by longzijun

Return to Writing
Source: https://longzijun.wordpress.com/2010/06/14/premiere-pro-project-settings-for-hd-video/
Posted by: jamesfarinell1998.blogspot.com


0 Response to "How To Change Sequence Resolution In Premiere Pro"
Post a Comment